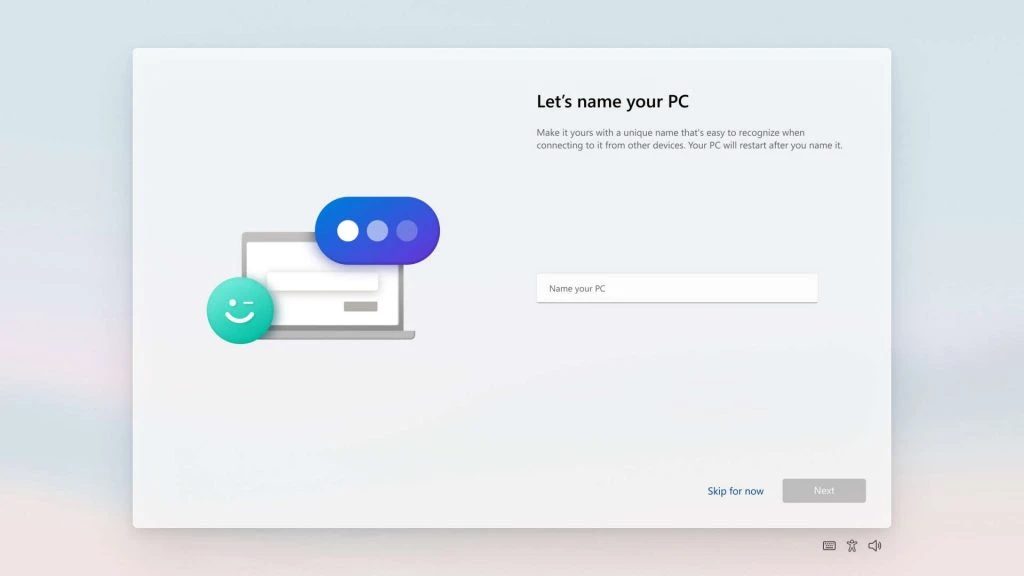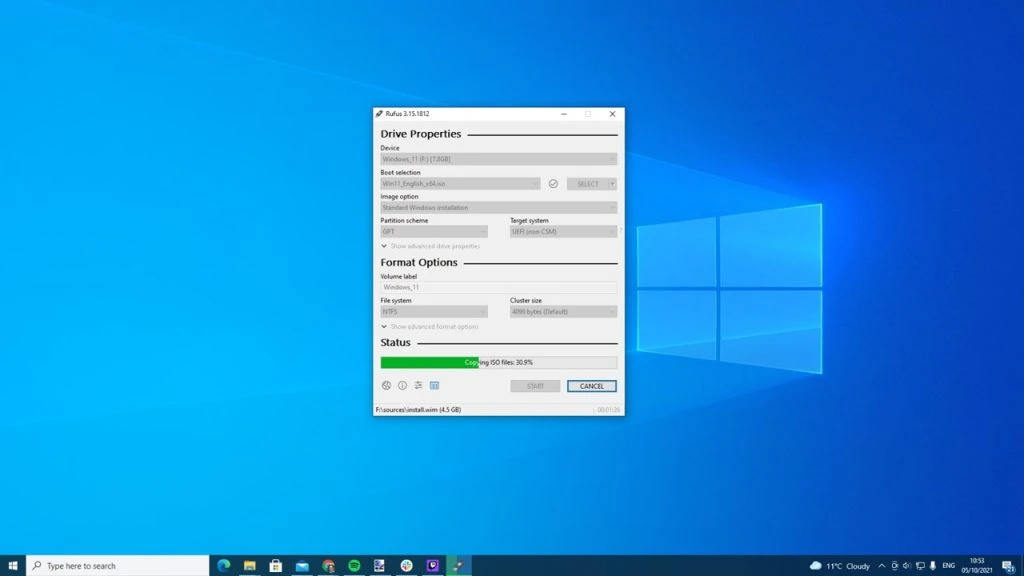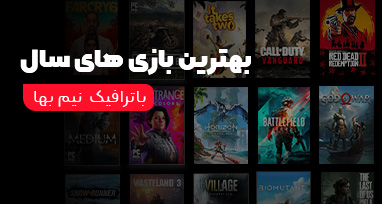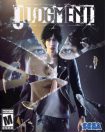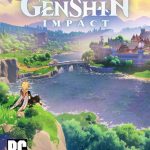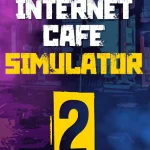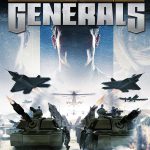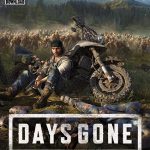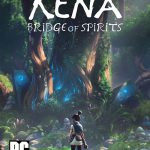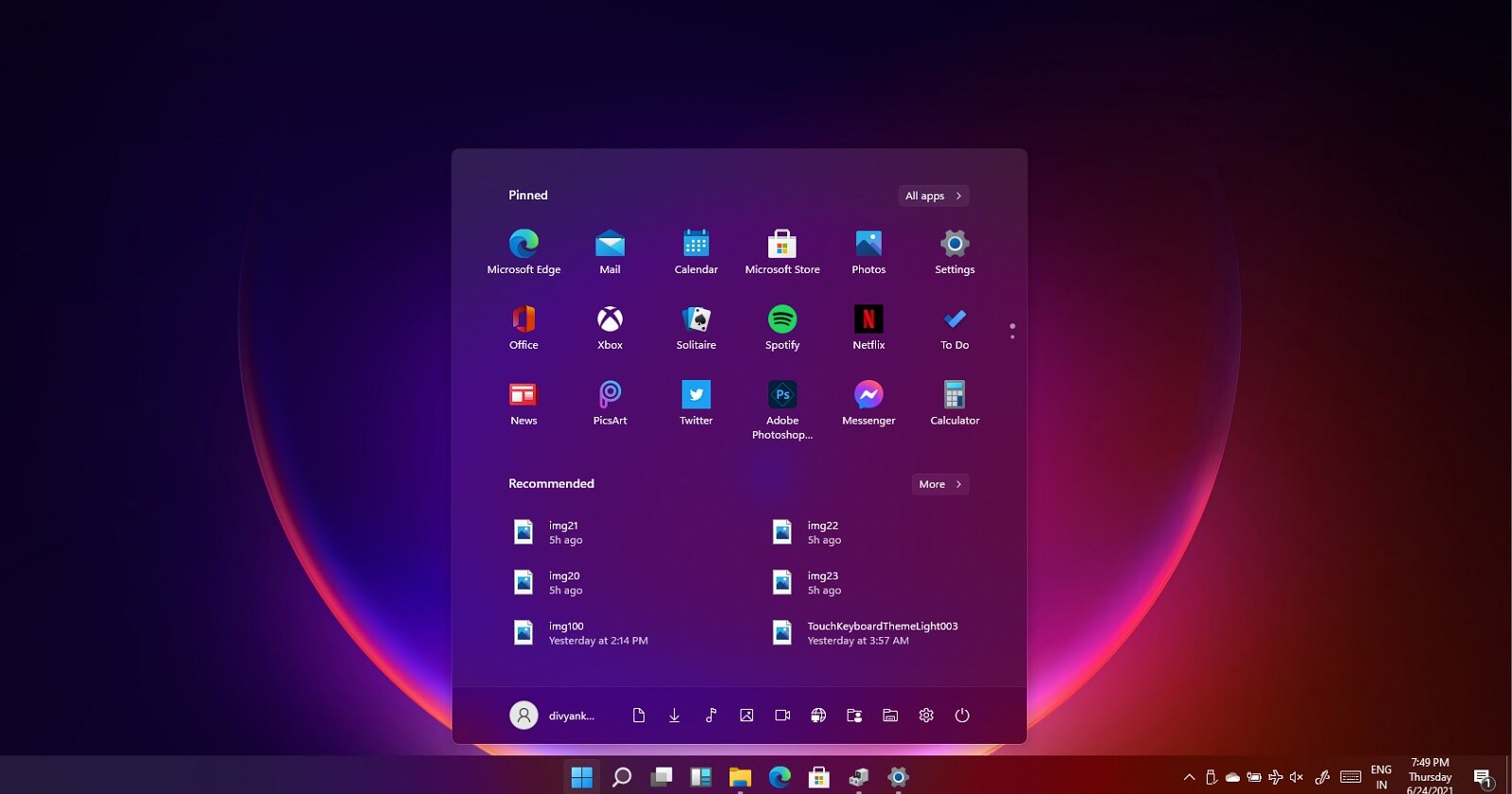
بازی های کامپیوتری
آخرین آپدیت ها بر اساس بروزترین ها
دسترسی سریع
براساس ژانر بازی ها
- استراتژیک75
- اکشن133
- بازی کودکان1
- ترسناک14
- تیراندازی25
- جهان باز21
- داستانی24
- شبیه ساز57
- فانتزی20
- فکری18
- ماجراجویی132
- مسابقه ای8
- نقش آفرینی63
- هیجان انگیز12
- ورزشی3
بازی های محبوب ماه
عناوین پربازدید روز
-
دانلود بازی گنشین ایمپکت Genshin Impact برای PC
19,127 views -
دانلود بازی Internet Cafe Simulator 2 برای کامپیوتر
17,023 views -
مجموعه بازی Command And Conquer برای کامپیوتر
11,273 views -
دانلود بازی Assassins Creed Valhalla برای PC
5,957 views -
دانلود بازی Resident Evil Village برای PC
5,799 views -
دانلود بازی God of War برای PC
3,346 views -
دانلود بازی Bus Simulator برای PC
2,755 views -
دانلود بازی Days Gone برای PC
2,740 views -
دانلود بازی Kena Bridge of Spirits برای PC
2,053 views -
دانلود بازی NieR Automata Game of the YoRHa Edition برای PC
1,905 views
جدیدترین اخبار بازی و سخت افزار
خبر و ویدئو
-
محتوای پس از عرضه برای Lords of the Fallen بر اساس بازخورد بازیکنان خواهد بود25 مرداد 1402
-
حضور بازی Assassin’s Creed Mirage در مراسم افتتاحیه Gamescom قطعی شد25 مرداد 1402
-
انتشار بازی Call of Duty: Modern Warfare 3 با قیمت 70 دلار24 مرداد 1402
-
Overwatch 2 بدترین بازی تاریخ استیم از نظر گیمرها23 مرداد 1402
-
بهترین بازی های Resident Evil26 تیر 1401